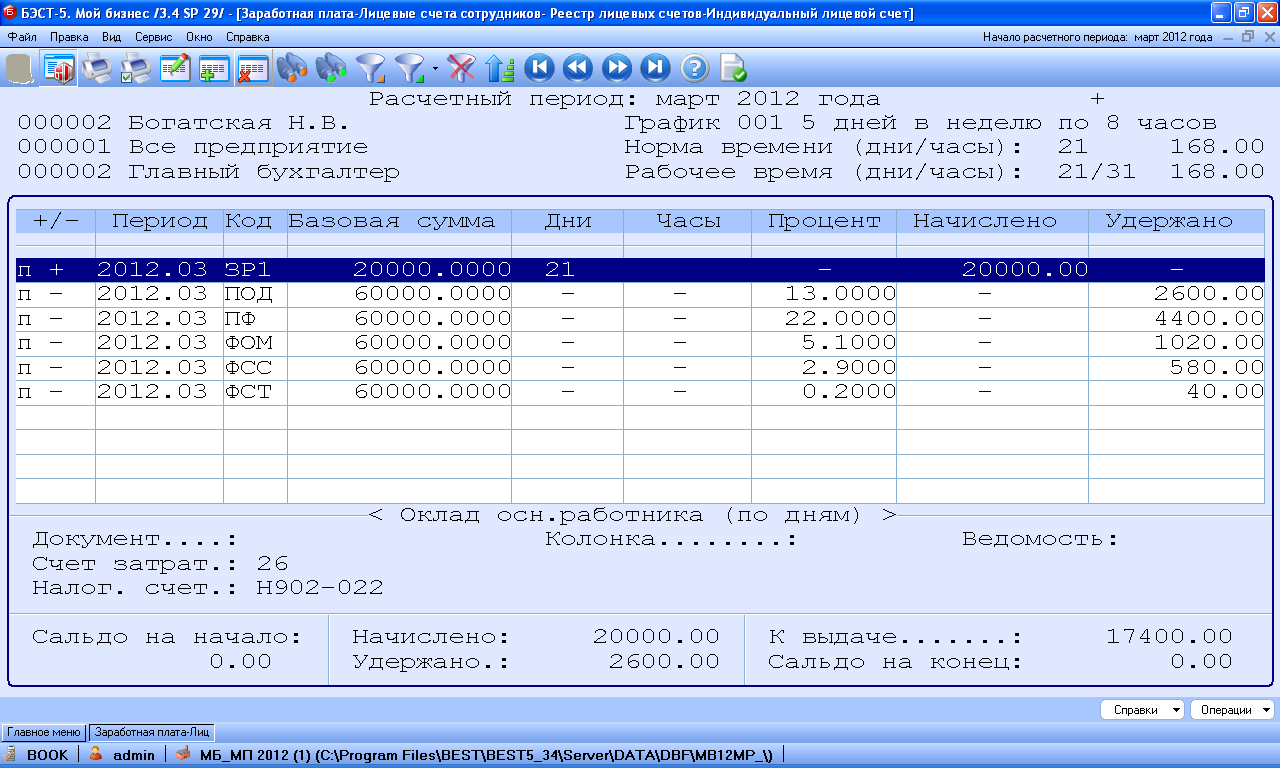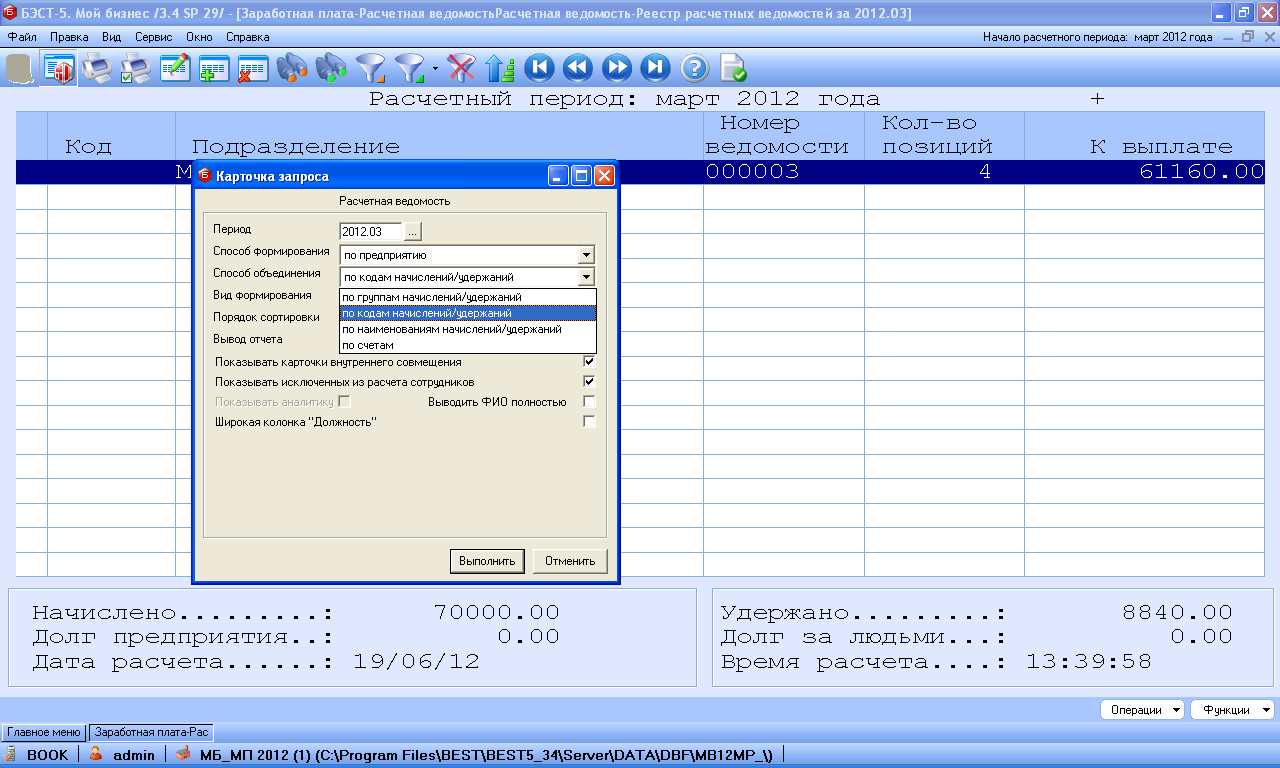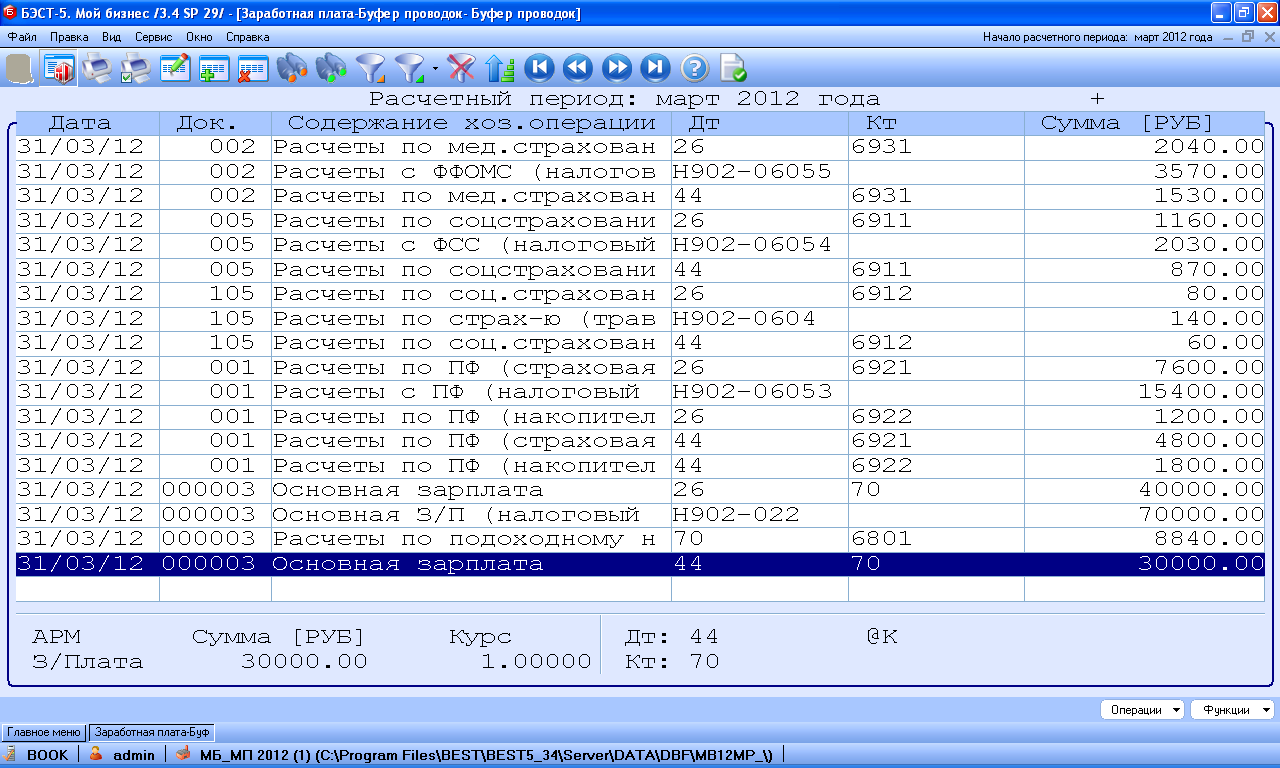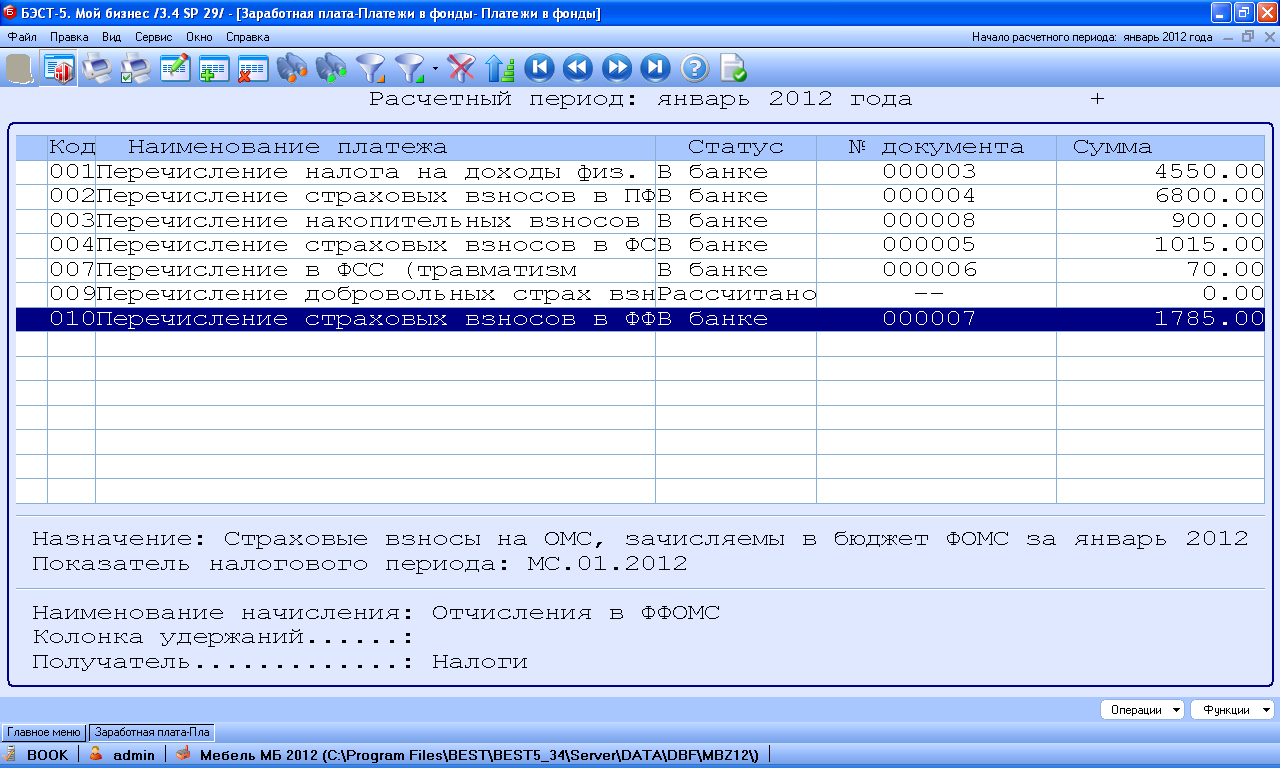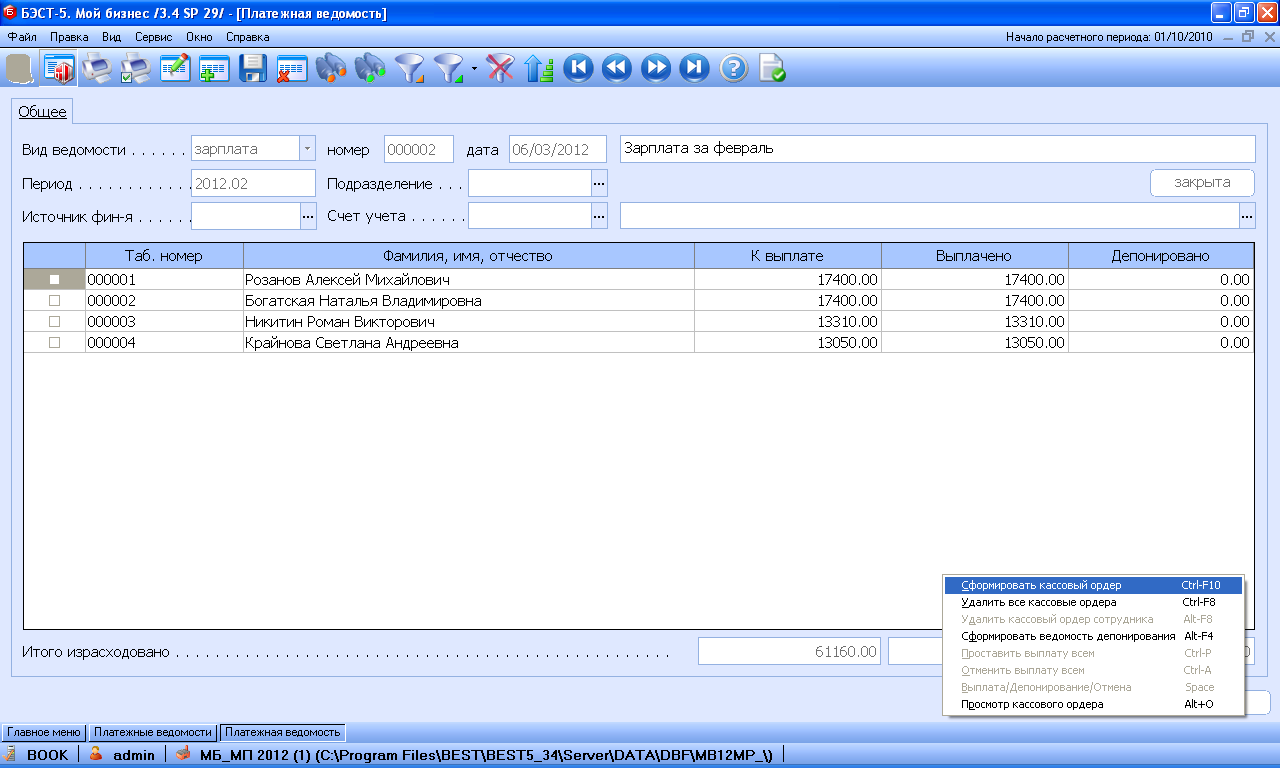Каталог решений для БЭСТ-5
Практические примеры работы с БЭСТ-5, QlikView, Jedox PALO, 1С
Вы здесь
11.2 Реализация бизнес-процесса в системе БЭСТ-5.
После открытия расчетного периода станут доступными лицевые счета в п. «Работа с картотекой» - «Лицевые счета сотрудников». В каждый лицевой счет будет автоматически занесено одно или несколько начислений, например, ЗР1, и пять удержаний, ПОД, ПФ, ФОМ, ФСС и ФСТ. В реальных предприятиях прямая работа с лицевыми счетами представляет собой скорее исключение, чем правило. Тем не менее, хотелось бы отметить очень ценную, на мой взгляд, особенность работы в лицевых счетах модуля «Зарплата». Любая рассчитанная программой сумма может быть исправлена бухгалтером вручную. При всей кажущейся тривиальности, практика внедрения автоматизированных систем убедила меня в том, что отсутствие возможности ручной корректировки, например, в системе ИС-ПРО, крайне осложняет жизнь бухгалтерии.
Чтобы внести такое исправление, достаточно нажать комбинацию клавиш Alt-S, и исправить итоговую сумму начисления или удержания. Только в дальней-шем при расчете лицевых счетов следует выбирать вариант «С учетом исправле-ний». Расчет можно сделать прямо в лицевом счете по клавише F10, в реестре лицевых счетов, но чаще всего он делается автоматически при формировании и расчете платежной ведомости. Форма лицевого счета представлена на рис. 89.
Рис. 89
Основным исходным документом при повременной системе оплаты труда является табель учета рабочего времени. При открытии периода он автоматически заполняется значениями, соответствующими полной отработке сотрудниками рабочего времени по графику их работы. Если отклонений от этих значений нет, табель можно вообще не открывать, если есть – откорректировать его в п. «Обработка документов» - «Табель рабочего времени». Можно прейти в табель и непосредственно из лицевого счета (Alt-T).
Следующим этапом работы будет формирование документов для начисления зарплаты и удержаний из нее. Например, это могут быть наряды на сдельную работу, или расчет отпускных в сложной системе оплаты труда. Для простых систем оплаты этот этап часто отсутствует, и можно сразу переходить к формированию платежной ведомости.
Реестр платежных ведомостей открывается в п. «Платежные ведомости» - «Ведомости зарплаты», и обновляется каждый месяц. Если зарплата перечисляется на пластиковые карточки, требуется некоторая дополнительная настройка этой процедуры. Тогда используются «Ведомости по спискам на почту и в банк». Однако мы рассматриваем простейший случай.
После создания новой ведомости на экране появляется форма ввода, представленная на рис. 90, и состоящая из двух частей, верхней, заголовочной, и нижней, где будет располагаться список сотрудников и суммы к выдаче. В заголовочной части номер ведомости предлагается следующим по порядку, но его можно изменить. Поля «Наименование», «Составитель», «Примечание» могут содержать произвольный текст. Поле «Подразделение» можно оставить незаполненным, тогда в ведомость можно включить всех сотрудников предприятия. Особое внимание следует обратить на поле «Дата». Изменить его значение нельзя, даже если ведомость не рассчитана. Это достаточно неудобно, потому что далеко не всегда при подготовке ведомости окончательно решено, какого числа будут получены деньги в банке и выдана зарплата. Поля «Период» и «Статус» заполняются автоматически.
Рис. 90
По окончании заполнения полей заголовка ведомости, или при нажатии клавиши Tab происходит переход в нижнее окно. Здесь при нажатии на клавишу F4 появляется список сотрудников. Сотрудники помечаются по одному нажатием клавиши Insert, или все сразу клавишей «+», и нажатием Tab переносятся в ведомость (к сожалению, отсутствует подсказка с упоминанием этой клавиши). Каждый сотрудник может фигурировать только в одной ведомости окончательной выплаты зарплаты, поэтому, если он уже включен в другую ведомость, в списке его не будет. Находясь в нижнем окне ведомости, ее можно рассчитать (F10 или кнопка «Операции»). При этом появится запрос на пересчет лицевых счетов сотрудников, включенных в ведомость. Чаще всего, именно в этот момент лицевые счета и рассчитываются впервые.
Ведомость на зарплату может иметь три статуса, «черновик», «рассчитано» и «в кассе». При создании она получает первый статус, после расчета – второй. Для отражения выплаты по ведомости наличных денег она передается нажатием F5 в модуль «Расчеты с сотрудниками».
Следующий этап работы бухгалтера по зарплате – подготовка расчетной ведомости. В системе БЭСТ-5 этот этап совмещен с формированием первой группы проводок, соответствующих начислениям, составляющим зарплату, и удержаниям из нее. Эти проводки делаются в дебет и в кредит счета 70.
Для подготовки расчетной ведомости следует выбрать п. «Расчетная ведомость» и задать в специальном окне параметры формирования этой ведомости. В поле «Интересующий период» можно указать не только текущий месяц, но и любой предшествующий, данные о котором хранятся в архиве. Но проводки можно сформировать только для текущего месяца. В поле «Способ формирования» можно выбрать два значения «По предприятию», или «По подразделениям». В первом случае будет сформирована одна расчетная ведомость, во втором – столько, сколько подразделений указано в справочнике. В поле «Формировать проводки» следует выбрать «да». С помощью кнопки «Операции» ведомость можно рассчитать. При этом формируются и первая группа проводок.
При печати ведомости появляется окно для выбора печатной формы. Форма Т-51 предусмотрена нормативными документами, но крайне неудобна для работы. Её надо распечатать и хранить. Вторая форма предназначена для реального использования. Бухгалтеру следует иметь в виду, что именно она будет являться основным документом при разговоре с налоговым инспектором, проверяющим правильность начисления налогов от зарплаты.
Запрос на формирование печатной формы представлен на рис. 91. Особое внимание следует обратить на поле «Способ объединения», где можно выбрать одно из четырех значений. «По группам начислений/удержаний», «По кодам начислений/удержаний», «По наименованиям начислений/удержаний», «По счетам». Первое значение практически никогда не используется. Наиболее часто расчетная ведомость готовится в форме, когда колонками ведомости являются отдельные начисления и удержания. Но и значение «По счетам» позволяет получить крайне полезную форму расчетной ведомости, в которой указаны счета затрат для составляющих зарплаты по каждому человеку. Если же для какого-либо сотрудника не указан счет затрат, соответствующая сумма сразу будет выделена в отдельную колонку без указания счета («Прочие»). Так что эта форма очень полезна при диагностике бухгалтерской системы.
Рис. 91
Обе формы получаются достаточно большими. Тем не менее, настоятельно рекомендуется их распечатать и склеить. Правда, если ведомость по ширине располагается на двух или трех листах, на каждом из них будет дублироваться первые четыре колонки ведомости, так что в отходы будет уходить достаточно много бумаги. Убрать это дублирование самостоятельно пользователю достаточно затруднительно, поскольку пока в системе БЭСТ-5 параметрическая настройка печатных форм, к сожалению, отсутствует. Определенно не хватает в системе и электронной формы для просмотра расчетной ведомости, поскольку в печатной форме листы располагаются так, как они будут поступать из принтера, а не так, как их охватывает глаз.
Вообще можно сказать, что печатные формы не являются самой сильной стороной системы БЭСТ-5.
Проводки, сформированные вместе с подготовкой расчетной ведомости, попадают в специальный промежуточный реестр, называемый буфером проводок. Их можно просмотреть сразу, нажав клавиши Alt-F10, или выбрав п. «Хозяйственные операции» - «Буфер проводок».
Следующий этап работы состоит в формировании проводок по начислениям в фонды на основании данных лицевых счетов. Эти проводки формируются в п. «Хозяйственные операции» - «Начисления в фонды». На экране появляется список этих взносов. Несколько нелогичным выглядит то обстоятельство, что два взноса, уплачиваемые в ПФ, представлены одной суммой, и становятся видны только при рассмотрении проводок. Впрочем, работе это не мешает. Все взносы, связанные с начислением зарплаты, помечаются, и рассчитываются нажатием клавиши F10. Сформированные проводки можно посмотреть сразу (Alt-F10), но только по конкретному взносу, или непосредственно в буфере проводок. В любом случае, в буфер проводок следует войти, еще раз проанализировать сформированные записи, и перенести их в основную книгу хозяйственных операций нажатием клавиши F5 или с помощью кнопки «Операции» (рис. 92).
Рис. 92
Из рисунка видно, что даже в самом малом предприятии бухгалтерских и налоговых проводок, связанных с зарплатой, формируется достаточно много. При переносе в книгу хозяйственных операций проводки подвергаются формальному контролю. Например, если в проводке указан счет бухгалтерского учета, на котором имеются аналитические счета, но не указан шифр аналитики, она будет помечена, и не будет перенесена в книгу. Формировать проводки в буфере и переносить их в книгу можно многократно, удвоение проводок в книге хозяйственных операций при этом не происходит. Старые проводки стираются и заменяются вновь экспортированными.
Далее наступает время для подготовки документов, с которыми бухгалтер отправится в банк для получения наличных на зарплату. Основным документом является чек на получение наличных. Он берется из чековой книжки, которую банк выдает каждому из своих клиентов. Чек заполняется от руки, без использования компьютерной системы. Как уже упоминалось, чаще всего одновременно с получением наличных в банк сдаются платежные поручения на уплату шести налогов на зарплату. Эти платежные поручения формируются в модуле «Зарплата» автоматически, в п. «Хозяйственные операции» - «Платежи в фонды».
На экране появляется список всех шести платежей (рис. 93). Эти платежи отмечаются и рассчитываются нажатием F10. Повторная отметка и нажатие F5 переносят сформированные платежные поручения в реестр платежных поручений модуля «Денежные средства». При этом указывается дата всех этих платежных поручений. Обычно она совпадает с датой выплаты зарплаты.
Рис. 93
Остается перенести платежную ведомость в модуль «Расчеты с сотрудниками», и работу в модуле «Учет заработной платы» можно считать законченной.
Несколько операций придется еще сделать в модуле «Денежные средства». К сожалению, платежные поручения, подготовленные в модуле «Зарплата», имеют два незаполненных поля. В поле «Вид оп.» большинство банков требует ставить значение «01», а в поле «Очер.плат.» для платежных поручений на уплату налогов значение «3» (в некоторых регионах «4»). Шесть сформированных платежных поручений имеют форму налоговых. Они, как уже было отмечено, отличаются от обычных дополнительной информацией, которая может быть введена в форму ввода платежного поручения нажатием кнопки «Доп. данные» - «Налоговые коды». Все эти поля в модуле «Зарплата» заполняются автоматически. Исправленные платежные поручения следует распечатать в двух экземплярах, оформить и сдать в банк. На этом этап подготовки документов для получения наличных заканчивается.
После фактического получения денег в банке работа проходит уже в модулях «Расчеты с сотрудниками» и «Денежные средства». Если использовался режим «Мастер начальных настроек», эти модули готовы к работе. Если нет – предварительно нужно проверить, присутствуют ли там все необходимые «Объекты учета». Так решили назвать расчетные счета и кассу в модуле «Денежные средства», и журнал регистрации авансовых отчетов в модуле «Расчеты с сотрудниками».
Теперь можно приступать к формированию первого кассового документа – приходного ордера на сумму наличных, полученных в банке. Как уже было отмечено, в модуле «Денежные средства» кассовые документы можно оформлять двумя способами. Как черновики, с последующей регистрацией в кассовой книге, и непосредственно в листе кассовой книги. Второй способ представляется более естественным для малого предприятия.
Когда денежные средства перемещаются из банка в кассу или наоборот, в модуле «Денежные средства» предусмотрена возможность формирования документа прихода на основании документа расхода, который в этом случае называется документом-источником. Однако, в данном случае, реальный документооборот не соответствует хронологии происходящих событий. Снятие денег с расчетного счета происходит, естественно, раньше, чем поступление их в кассу предприятия. Но порядок документального оформления этих операций обратный. Банковская выписка поступит на предприятие не ранее следующего дня. А приходный кассовый ордер нужно оформить сразу при поступлении денег в кассу. Можно, конечно оформить «заготовку» для банковской выписки, в которой будет одна запись о снятии наличных, и с помощью этой записи сформировать приходный кассовый ордер в полуавтоматическом режиме. Такой порядок обеспечит несколько более высокую производительность труда в управленческой системе, но потребует держать в голове отличия заготовок от реальных банковских выписок, подтвержденных банком.
Уже отмечалось, что сами понятия банковской выписки и листа кассовой книги в программе несколько отличаются от реальных документов [1]. Последние всегда строго соответствуют одним суткам, и могут отсутствовать, если в какой-то день операций не было. В системе БЭСТ-5 эти документы могут содержать операции за несколько дней, и пропуски в датах не допускаются. По мнению разработчиков, эти обстоятельства являются следствием того, что модуль «Денежные средства», кроме функций учета, имеет теперь и функции управления.
Технология создания кассового ордера уже рассматривалась в двух предыдущих бизнес-процессах. Поэтому далее будет рассмотрена совсем кратко. Создаем очередной лист кассовой книги. Дата начала проставляется автоматически и равна дате окончания предыдущего листа. Дату окончания ставим, обычно, текущую. Выбираем вид движения денежных средств «П – из банка». Вид документа – приходный ордер – проставляется автоматически, номер предлагается следующим по порядку. В поле «Партнер» выбираем расчетный счет. Если выбрать из справочника документ-источник (строку заготовки банковской выписки), сумма и другие поля заполняются автоматически. Если такого документа еще нет, заполняем сумму вручную, а поля, соответствующие документу-источнику оставляем незаполненными. В поле «Корр. счет» выбирается счет 51. Если проставить его явным образом в типовую операцию с наличными деньгами «Получение наличных из банка», это поле тоже можно будет оставлять незаполненным.
На закладке «Проводки» выбирается указанная типовая операция, формируется проводка с корреспонденцией ДТ50 Кт51. Приходный кассовый ордер распечатывается, подписывается, ставится печать. Корешок кассового ордера хранится у сотрудника, который внес деньги. В малом предприятии это, скорее всего, главный и единственный бухгалтер, он же – кассир.
Физическая выплата зарплаты производится без использования компьютерной системы, когда сотрудники расписываются за полученные суммы в заранее подготовленном бланке платежной ведомости. Когда процедура выплаты закончена, ведомость закрывается. Этот процесс сопровождается появлением на ведомости подписей директора и бухгалтера. Закрытая ведомость вновь обрабатывается в модуле «Расчеты с сотрудниками» в п. меню «Платежные ведомости».
В реестре платежных ведомостей присутствует переданная из модуля «Учет зарплаты» ведомость, которая пока имеет статус «черновик». Ведомость следует открыть и перейти в окно со списком сотрудников (рис. 94). В этом окне уже указано, что все сотрудники зарплату получили. Если это не так, в строке, соответствующей сотруднику, который не получил деньги, нажатием клавиши Insert (или с помощью кнопки «Операции») можно перенести его сумму в графу «Депонировано».
Теперь нужно сформировать расходный кассовый ордер на сумму, выплаченную по ведомости, на имя кассира, который выдавал зарплату. Этот расходный ордер формируется автоматически, с помощью кнопки «Операции» - «Сформировать расходный кассовый ордер». После этого нужно выбрать, будет создаваться черновик кассового ордера, или он сразу запишется в кассовую книгу. В последнем случае нужно указать типовую операцию для его обработки, основание платежа, и выбрать лист кассовой книги. Если нужного листа нет, его можно сразу создать.
Рис. 94
Форма ввода расходного ордера та же, что и для приходного. В данном случае не все поля заполняются. В поле «Выдано» выбирается фамилия кассира, который производил выплату зарплаты, в поле «Основание» пишется «Выплачена заработная плата по ведомости № », или используется текст, заготовленный в справочнике оснований платежа. На закладке «Проводки» типовая операция уже выбрана и проводка ДТ70 КТ50 сформирована. Распечатать расходный кассовый ордер можно здесь же.
После создания расходного кассового ордера ведомость получает статус «закрыта» и становится недоступной для корректировки. Возможен еще один статус, «в учете». Он присваивается ведомости, оформленной частично. Например, если в ведомости присутствуют депонированные суммы, по ней оформлена ведомость депонирования, а расходный кассовый ордер еще не создан, она получит именно этот статус.
По окончании кассовых операций следует напечатать в модуле «Денежные средства» вкладной лист кассовой книги. Он может печататься как непосредственно из кассовой книги, так и из п. «Формирование отчетов» - «Специальные кассовые отчеты». Запрос на формирование печатной формы из книги представлен на рис. 95.
Рис. 95
Через какое-то время после дня выплаты зарплаты бухгалтер снова наведается в банк и получит банковскую выписку за этот день (или импортирует ее из системы Клиент-Банк). На этот раз в банковской выписке будет, по крайней мере, семь записей.
Во-первых, будет присутствовать запись о снятии наличных с расчетного счета. Она создается вручную, с указанием вида движения денежных средств «Р – снятие наличных». Эта строка банковской выписки соответствует кредитовому обороту, который был инициирован денежным чеком, поэтому в поле «Документ» следует выбрать «д/ч». В поле «Партнер» выбирается единственная касса предприятия. Сумма указывается в соответствии с тем, что было получено фактически. В системе БЭСТ-5 реализовано правило, согласно которому, если документом, вызвавшим движение средств на расчетном счете, является денежный чек или объявление на взнос наличными, проводки по строке банковской выписки не формируются. В противном случае проводки ДТ50 КТ51 делались бы дважды, при обработке банковской выписки и при формировании приходного кассового ордера. То, что эти проводки делаются именно при обработке кассового документа разумно, т.к. степень контроля кассовых операций обычно выше, чем операций банковских, и лучше, чтобы именно в кассе суммы проводок и суммы первичных документов совпадали. Тем не менее, это положение можно изменить, если для вида движения «Р – снятие наличных» настроить типовую операцию.
Остальные шесть строк банковской выписки соответствуют кредитовому обороту по платежным поручениям на уплату подоходного налога и взносов во внебюджетные фонды. Их можно сформировать автоматически, с использованием кнопки «Черновики». Будет показан список платежных поручений, которым пока еще не поставлена в соответствие строка банковской выписки, и они имеют по этой причине статус «черновик». Выполненные банком поручения отмечаются, и соответствующие им строки формируются автоматически. После этого платежные поручения получают статус «Оплачен».
Теперь по каждой строке выписки нужно сформировать проводку. Можно для каждого из этих платежей заготовить типовую операцию с соответствующими корреспонденциями счетов; впрочем, необходимы они только совсем уж начинающему бухгалтеру, счета уплаты налогов, связанных с зарплатой, обычно быстро запоминаются. В предлагаемой вниманию читателя настройке подготовлена одна типовая операция «Перечисление налога, сбора», в которой текст проводки заполняется основанием платежа из платежного поручения, а счет дебета оставлен незаполненным. Он заполняется вручную после формирования проводки.
На этом деятельность бухгалтера по зарплате в текущем месяце заканчивается. Мы ограничились простейшим вариантом этой работы, оставив за рамками рассмотрения и сдельную оплату труда, и перечисление зарплаты на пластиковые карточки, и многие другие вопросы. Тем не менее, описанная технология работы составляет своеобразный «скелет», на который можно наращивать многие дополнительные функции, для чего модуль «Зарплата» имеет богатейшие возможности.